How to Install It¶
The install process is a little involved, but not too much. To keep it succinct, you need to:
- Download and install the appliance
- Step through the configuration wizard
- Activate the configured appliance
After that, you can access the running instance of ownCloud and further configure it to suit your needs.
Download the Appliance¶
First off, you need to download the ownCloud X (10.0.1) Trial Appliance from the ownCloud download page and click “DOWNLOAD NOW”. This will display a form, which you can see a sample of below, which you’ll need to fill out. It will ask you for the following details:
- Email address
- Download version (ESXi, VirtualBox, VMware, KVM)
- Your first, last, and company names, and your country of origin
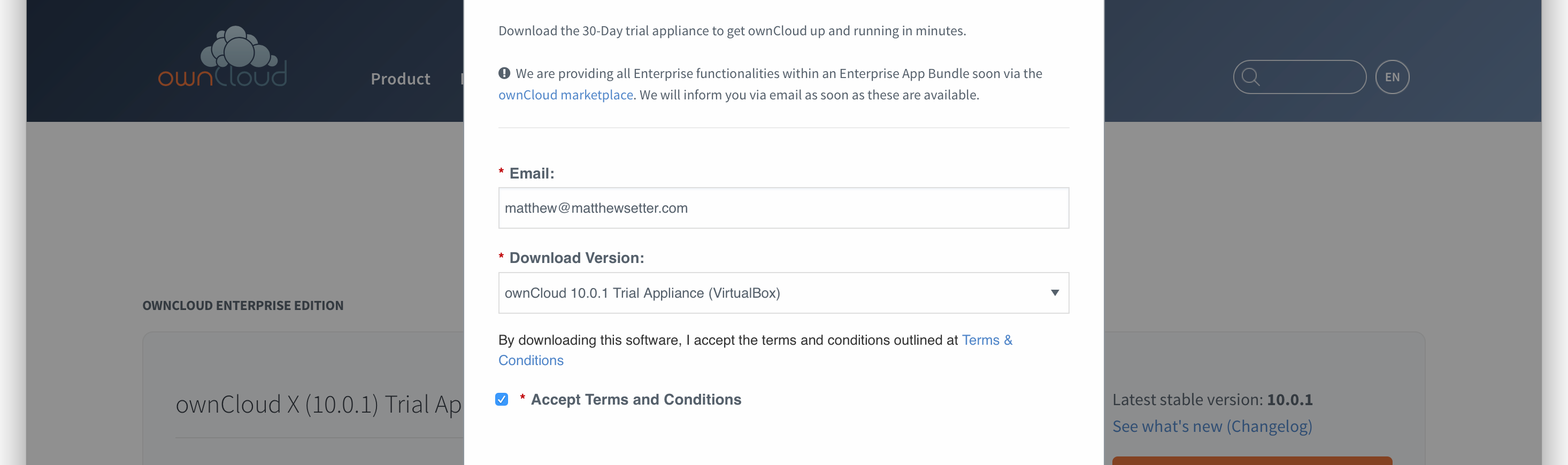
After you’ve filled out the form, click “DOWNLOAD OWNCLOUD” to begin the download of the virtual appliance.
Note
The virtual appliance files are around 1.4GB in size, so may take some time, depending on your network bandwidth.
Install the Appliance¶
Once you’ve downloaded the virtual appliance file, import it into your virtualization software, accept the T’s & C’s of the license agreement, and launch it. The example below shows this being done using VirtualBox.
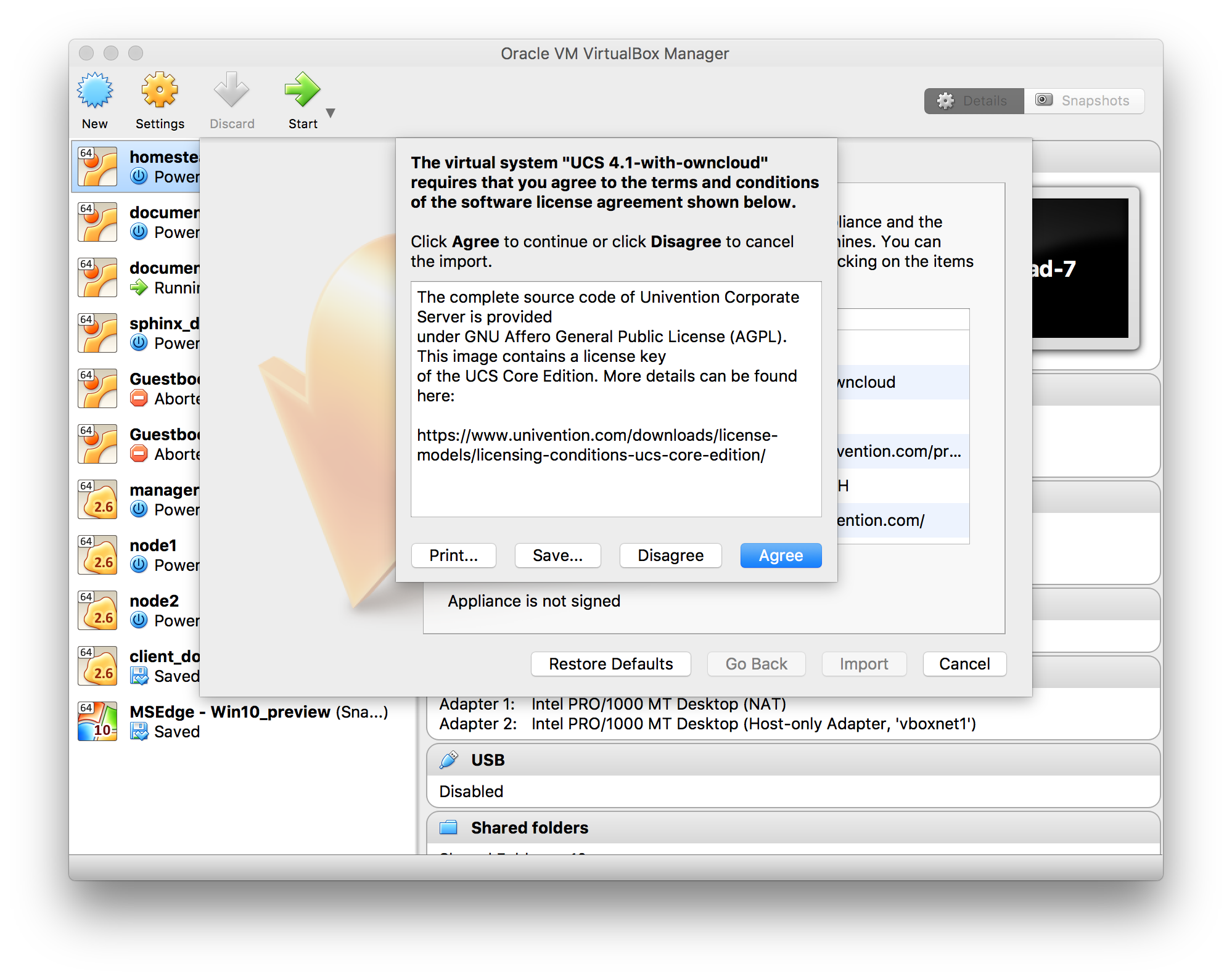
Don’t Forget the IP Address!¶
At two points during the installation process, and one following it, the IP address of the virtual machine will be visible. These appear:
- During domain and network configuration
- On the final screen of the installation process
- At the virtual machine’s login prompt.
An example of all three screens is visible below.
Please make sure that you take note of the IP address, so that you can either map it to a hostname locally, such as in an /etc/hosts file, or add an A record to it in a local DNS configuration.
That way you should not have problems logging in after the installation is complete.
The Domain and Network Configuration Screen¶
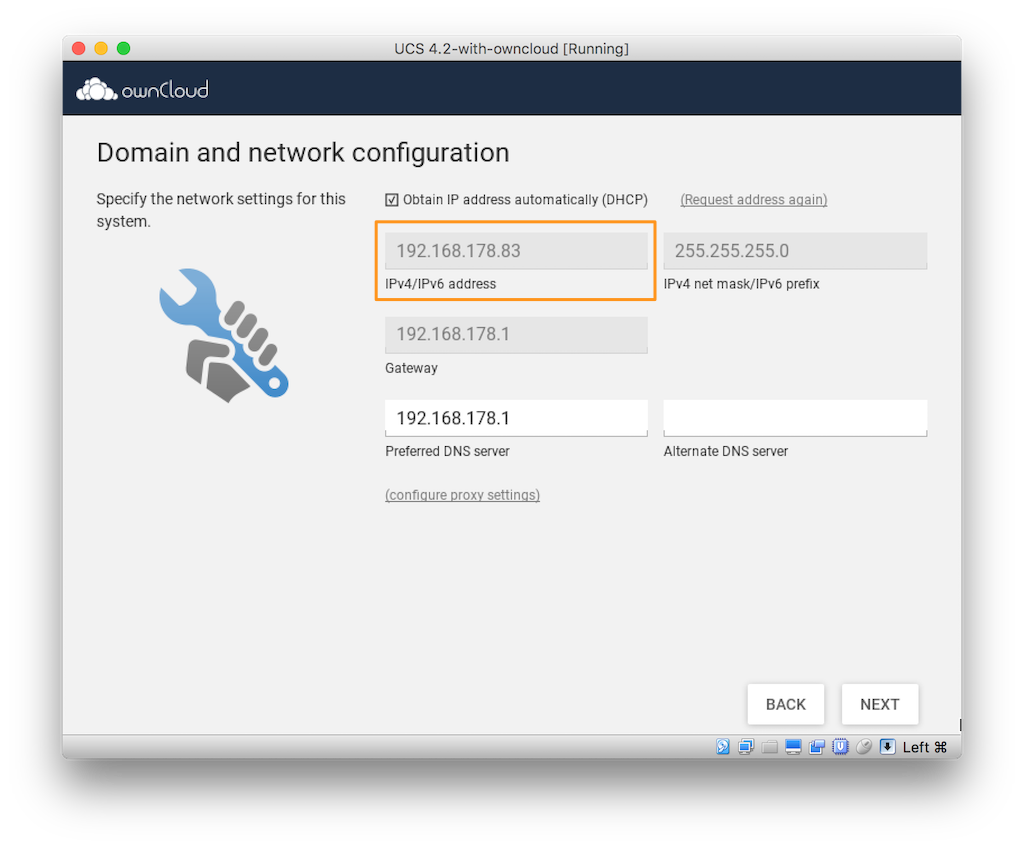
The Final Appliance Installation Screen¶
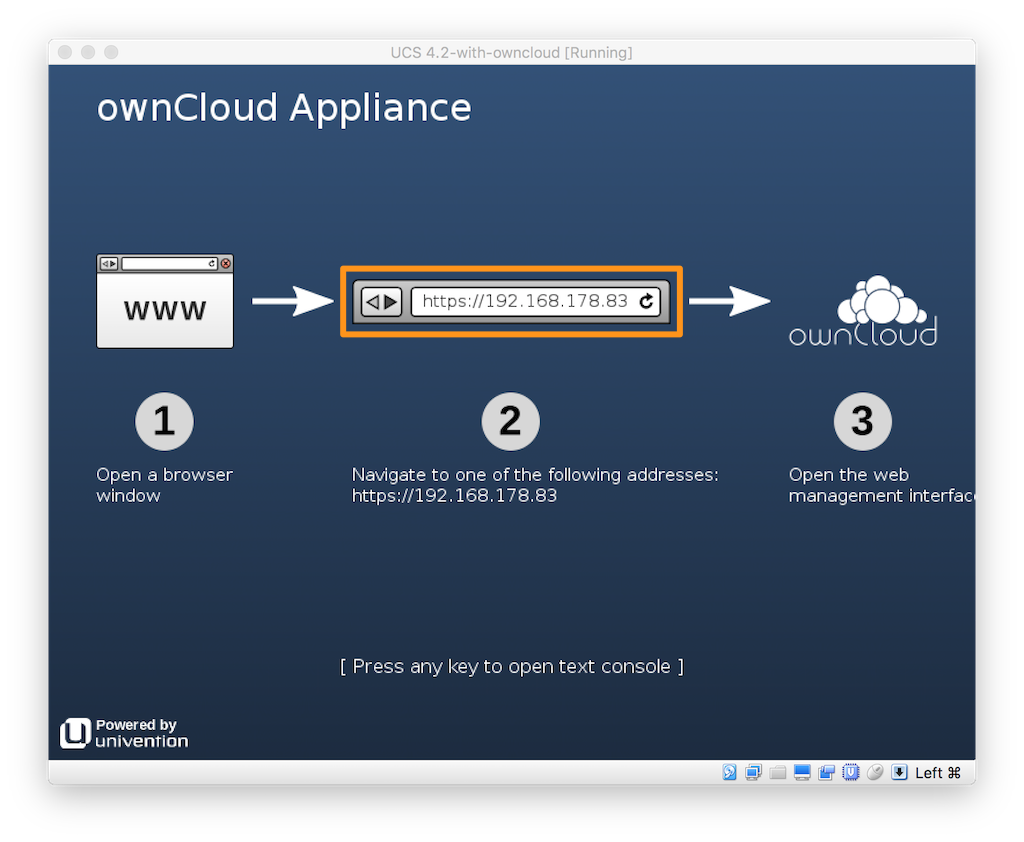
Note
This screen is also visible when the virtual machine is finished booting.
The Virtual Machine Terminal Login¶
This screen is visible after the installation is completed and when the virtual machine is booted. If it is not immediately visible, click enter and it will be.
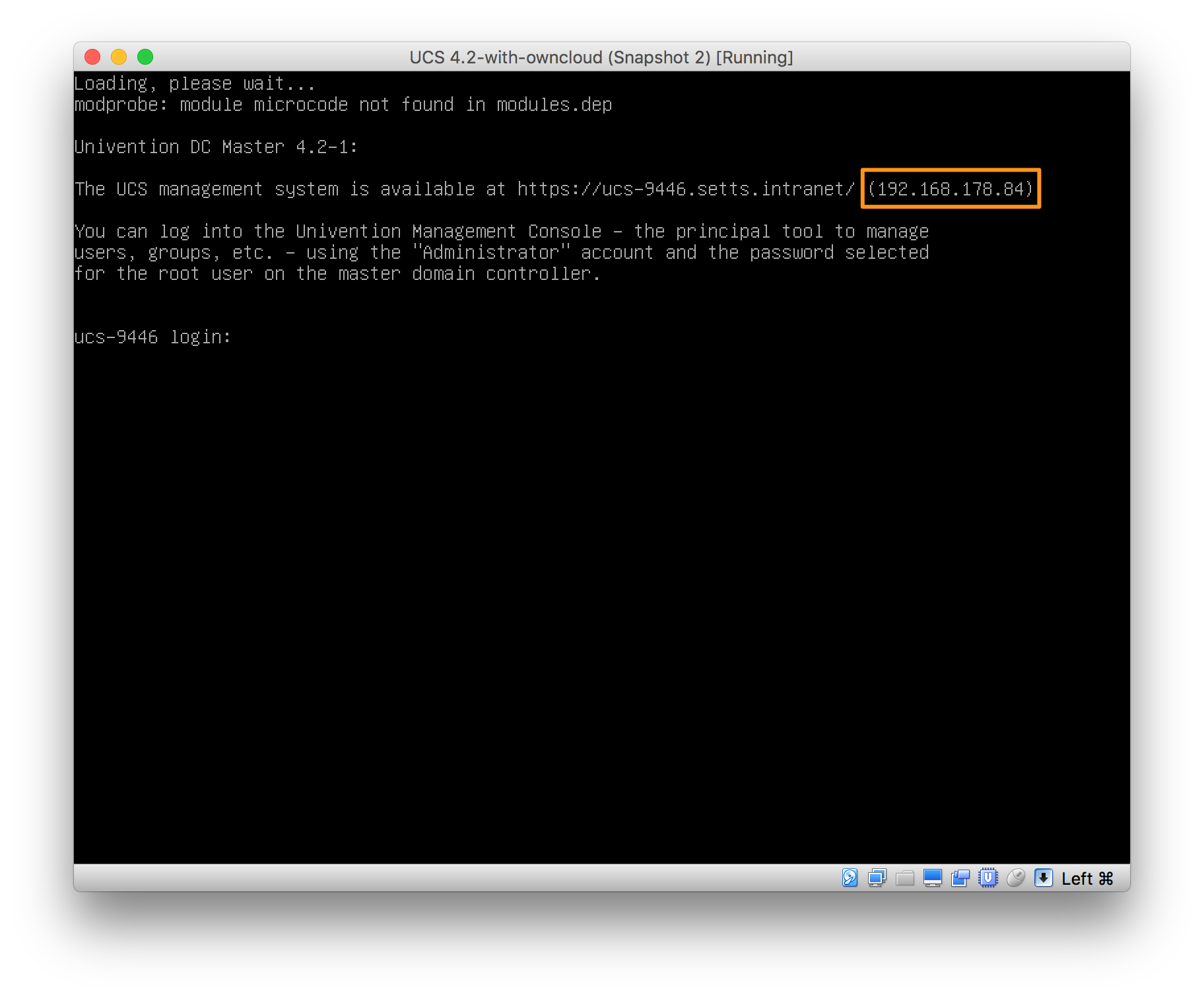
Note that only the IP address is highlighted, in the screenshot above.
This is for two reasons.
Firstly, the URL will be removed in future releases of the ownCloud X Appliance.
Secondly, using the IP address avoids the need to update your DNS configuration or /etc/hosts file.
Please bear this in mind.
Start the Appliance¶
Once imported, start the appliance. Doing so launches the installer wizard which helps you specify the core configuration. This includes:
Localization settings: Here, you can specify the language, timezone, and keyboard layout. Domain and network configuration: These settings can be either obtained automatically, via a DHCP lookup, or provided manually.
Domain setup: This lets you manage users and permissions directly within the ownCloud installation in the virtual appliance, or to make use of an existing Active Directory or UCS domain.
Account information: This lets you specify your organisation’s name, the email address (used for receiving the license which you’ll need to activate the appliance), and the administrator password. Note, this password is for the administrator (or root user) of the virtual machine, not for the ownCloud installation.
Host settings: This lets you specify the fully-qualified domain name of the virtual appliance, as well as an LDAP Base DN.
Once you’ve provided all of the required information, you can then finish the wizard, which will finish building the virtual appliance. Make sure that you double-check the information provided, so that you don’t have to start over.
Activate the Appliance¶
When the wizard completes, the virtual machine will be almost ready to use.
You then need only retrieve the license file from the email which was sent to you and upload it.
The page to do that from can be found by opening your browser to the IP address of the virtual appliance, as you can see below.
The installer may instruct you to use https:// to access the activation page. If this gives an error in the browser, then remove the https://.
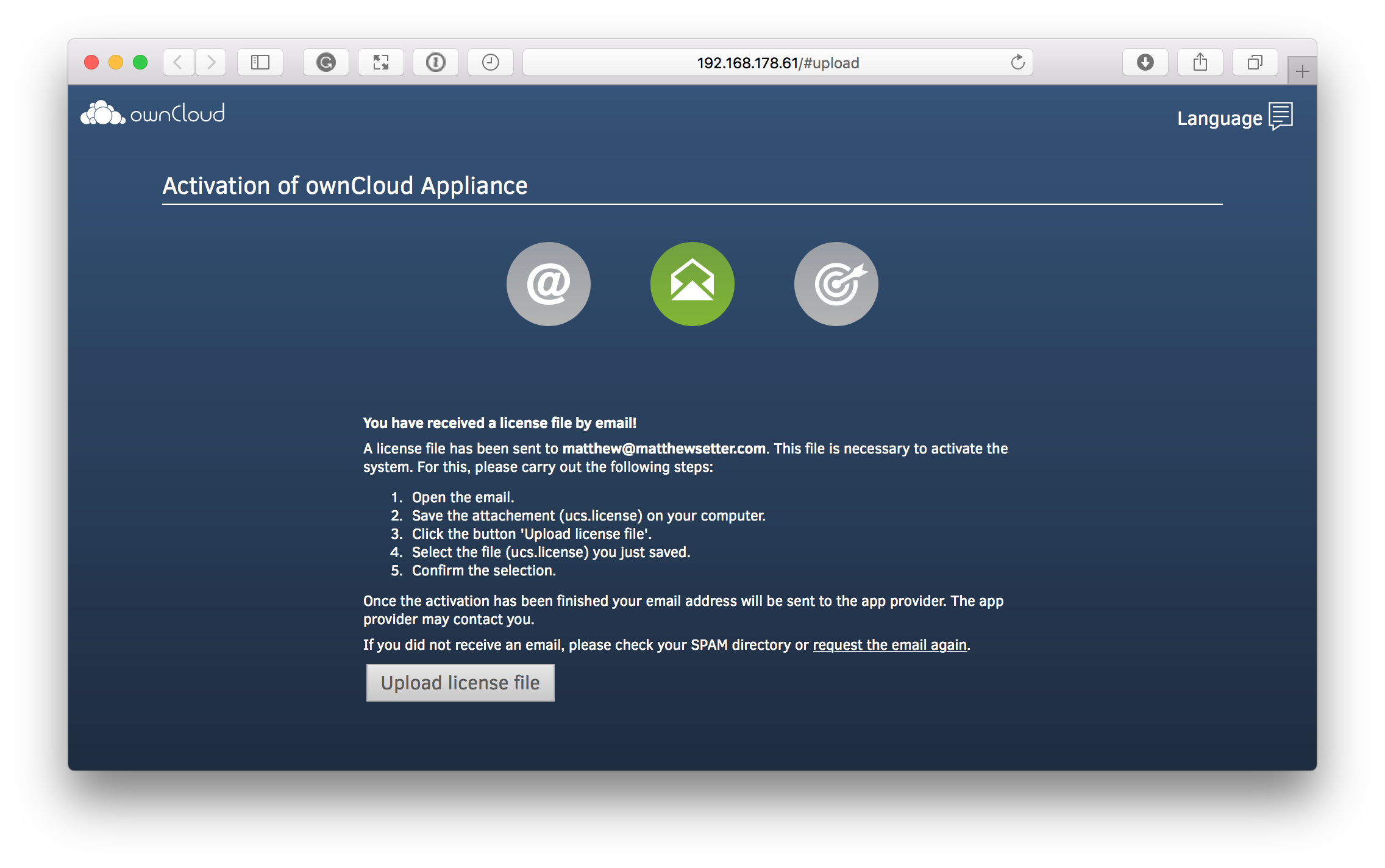
Administer the Appliance¶
Once activated, you should be redirected to the appliance login page, which you can see below. Login using the password that you supplied during the configuration wizard earlier.
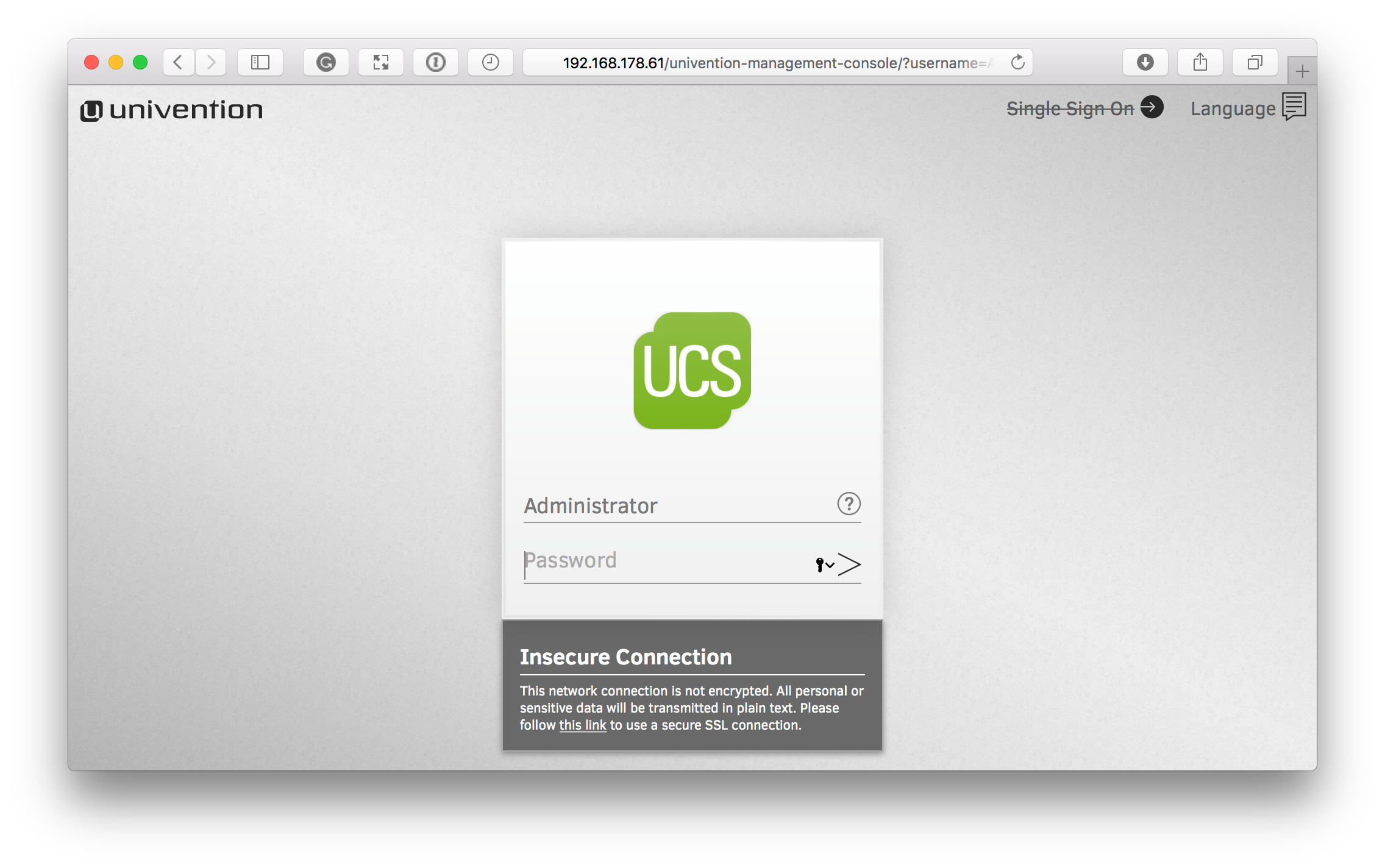
Note
If you are not redirected to the appliance login page, you can open it using the following url: https://<ip address of the virtual machine>/univention-management-console.
After you’ve done so, you will now be at the Univention management console, which you can see below.
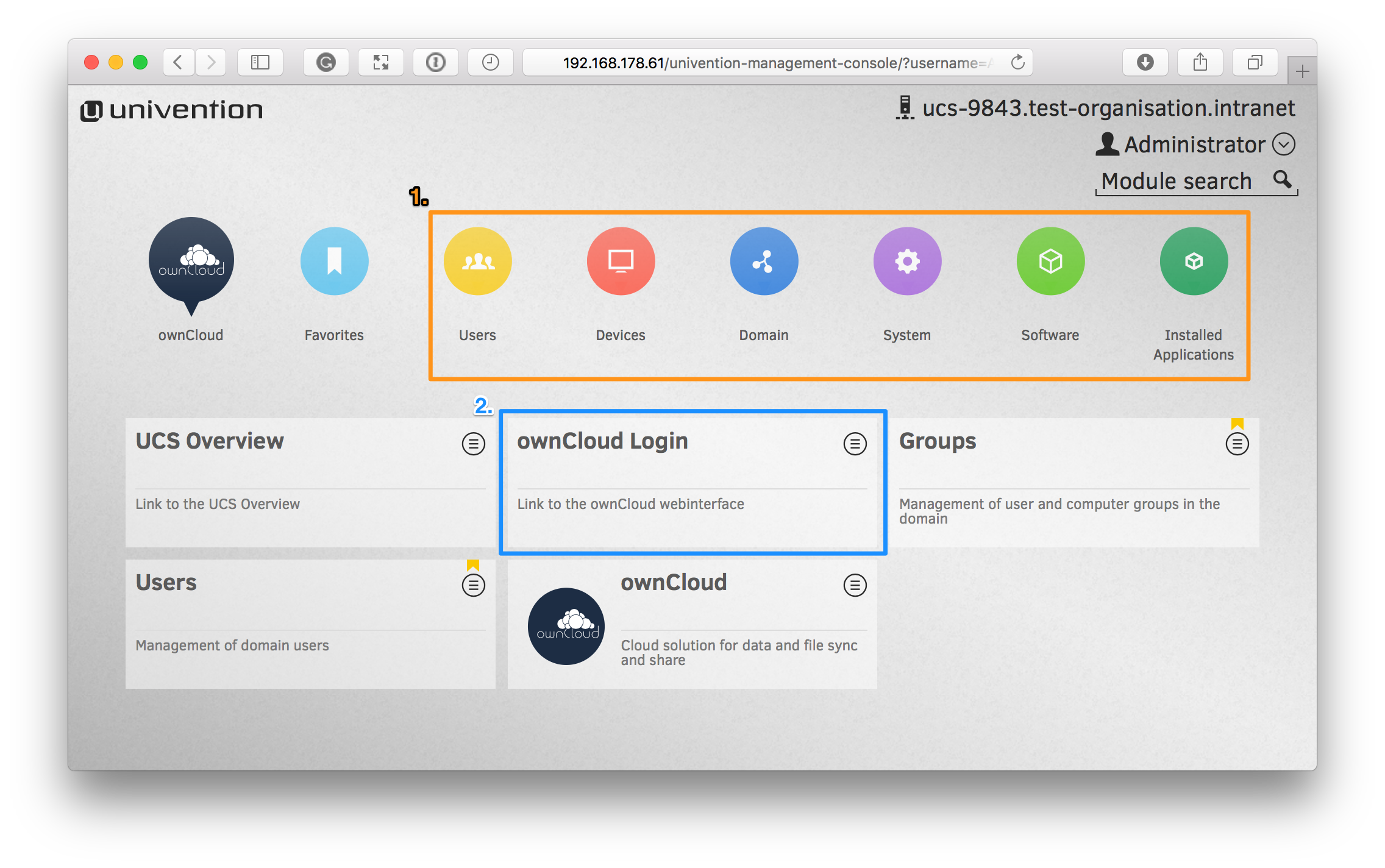
The management console allows you to manage the virtual appliance (1), covering such areas as: users, devices, domains, and software. You will also be able to access the ownCloud web interface (2).
Note
The default username for the ownCloud is: owncloud and so is the password.
The password is not the password you supplied during the configuration wizard.