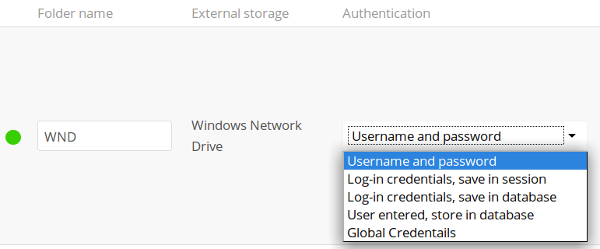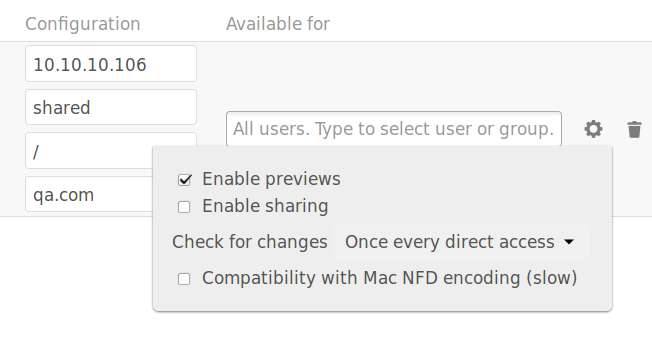Installing and Configuring the External Storage: Windows Network Drives App¶
The “External Storage: Windows Network Drives” app creates a control panel in your Admin page for seamlessly integrating Windows and Samba/CIFS shared network drives as external storages.
Any Windows file share and Samba servers on Linux and other Unix-type operating systems use the SMB/CIFS file-sharing protocol. The files and directories on the SMB/CIFS server will be visible on your Files page just like your other ownCloud files and folders.
They are labeled with a little four-pane Windows-style icon, and the left pane of your Files page includes a Windows Network Drive filter. Figure 1 shows a new Windows Network Drive share marked with red warnings.
These indicate that ownCloud cannot connect to the share because it requires the user to login, it is not available, or there is an error in the configuration.
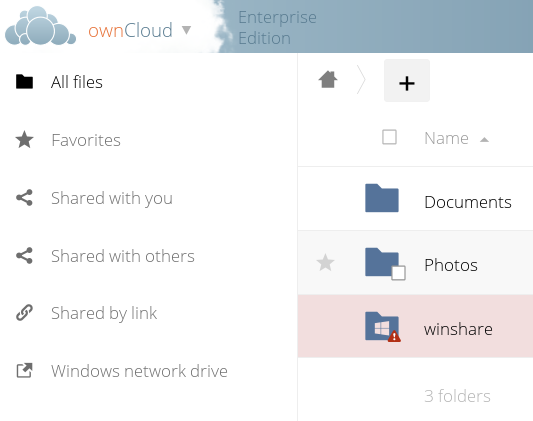
Figure 1: Windows Network Drive share on your Files page.
Files are synchronized bi-directionally, and you can create, upload, and delete files and folders. ownCloud server admins can create Windows Network Drive mounts and optionally allow users to set up their own personal Windows Network Drive mounts.
Depending on the authentication method, passwords for each mount are encrypted and stored in the ownCloud database, using a long random secret key stored in config.php, which allows ownCloud to access the shares when the users who own the mounts are not logged in.
Or, passwords are not stored and available only for the current session, which adds security.
Installation¶
Install the External Storage: Windows Network Drives app from the ownCloud Market App or ownCloud Marketplace. For it to work, there are a few dependencies to install.
- A Samba client. This is included in all Linux distributions. On Debian, Ubuntu, and other Debian derivatives it is called
smbclient. On SUSE, Red Hat, CentOS, and other Red Hat derivatives it issamba-client. php-smbclient(version 0.8.0+). It should be included in most Linux distributions. You can use eduardok/libsmbclient-php, if your distribution does not provide it.whichandstdbuf. These should be included in most Linux distributions.
Example¶
Assuming that your ownCloud installation is on Ubuntu, then the following commands will install the required dependencies:
# Install core packages
sudo apt-get update -y
sudo apt-get install -y smbclient coreutils
# Install php-smbclient using PECL
pecl install smbclient
# Install it from source
git clone git://github.com/eduardok/libsmbclient-php.git
cd libsmbclient-php ; phpize
./configure
make
sudo make install
# Enable the extension in your PHP installation
extension="smbclient.so"
Personal WND Mounts¶
Users create their own WND mounts on their Personal pages. These are created the same way as Admin-created shares. Users have four options for login credentials:
- Username and password
- Log-in credentials, save in session
- Log-in credentials, save in database
- Global credentials
libsmclient Issues¶
If your Linux distribution ships with libsmbclient 3.x, which is included in the Samba client, you may need to set up the HOME variable in Apache to prevent a segmentation fault.
If you have libsmbclient 4.1.6 and higher it doesn’t seem to be an issue, so you won’t have to change your HOME variable.
To set up the HOME variable on Ubuntu, modify the /etc/apache2/envvars file:
unset HOME
export HOME=/var/www
In Red Hat/CentOS, modify the /etc/sysconfig/httpd file and add the following line to set the HOME variable in Apache:
export HOME=/usr/share/httpd
By default, CentOS has activated SELinux, and the httpd process can not make outgoing network connections.
This will cause problems with the curl, ldap and samba libraries.
You’ll need to get around this to make this work. First, check the status:
getsebool -a | grep httpd
httpd_can_network_connect --> off
Then enable support for network connections:
setsebool -P httpd_can_network_connect 1
In openSUSE, modify the /usr/sbin/start_apache2 file:
export HOME=/var/lib/apache2
Restart Apache, open your ownCloud Admin page and start creating SMB/CIFS mounts.
Windows Network Drive Listener¶
The SMB protocol supports registering for notifications of file changes on remote Windows SMB storage servers.
Notifications are more efficient than polling for changes, as polling requires scanning the whole SMB storage.
ownCloud supports SMB notifications with an occ command, occ wnd:listen.
Note
The notifier only works with remote storage on Windows servers. It does not work reliably with Linux servers due to technical limitations.
Your smbclient version needs to be 4.x, as older versions do not support notifications.
The ownCloud server needs to know about changes to files on integrated storage so that the changed files will be synced to the ownCloud server, and to desktop sync clients.
Files changed through the ownCloud Web interface, or sync clients are automatically updated in the ownCloud file cache, but this is not possible when files are changed directly on remote SMB storage mounts.
To create a new SMB notification, start a listener on your ownCloud server with occ wnd:listen.
The listener marks changed files, and a background job updates the file metadata.
Windows network drive connections and setup of occ wnd:listen often does not always work the first time.
If you encounter issues using it, then try the following troubleshooting steps:
- Check the connection with smbclient on the command line of the ownCloud server
- If you are connecting to Distributed File Shares (DFS), be aware that the shares are case-sensitive
Take the example of attempting to connect to the share named MyData using occ wnd:listen.
Running the following command would work:
su www-data -s /bin/bash -c 'php /var/www/owncloud/occ wnd:listen dfsdata MyData svc_owncloud password'
However, running this command would not:
su www-data -s /bin/bash -c 'php /var/www/owncloud/occ wnd:listen dfsdata mydata svc_owncloud password'
Running the WND Listener as a Service¶
There are several different approaches available to running the Windows Network Drive listener as a service.
As a Cron Job¶
Firstly, create a new script called wnd-listen.sh and add the code below to it, adjusting the path to your ownCloud installation so that it’s specific to your installation.
#!/bin/bash
until php -f /var/www/owncloud/occ wnd:listen $@; do
echo "occ wnd:listen crashed with exit code $?. Respawning.." >&2
sleep 1
done
Then, make the script executable and ensure that it is owned by your HTTP user.
To do that, run the following commands, changing <HTTP_USER> as required.
chmod +x wnd-listen.sh
chown <HTTP_USER> wnd-listen.sh
With the script completed, test it in debug mode by running it with the command ./wnd-listen.sh.
The script will ask you for the password on every restart.
For testing production environments, add the password as a parameter.
With the script tested, add a crontab entry to execute it on boot, e.g.:
@reboot www-data /usr/local/bin/wnd-listen.sh 10.0.0.100 Users sysOwnCloud password
Using Systemd¶
To setup a Windows Network Drive listener using Systemd, firstly setup a listener for each of your shares. In a high availability environment, however, setup only one listener per share; that way there is no redundancy for the listener(s).
Note
Your credentials will be in plain text — currently, this is unavoidable.
Then, create a systemd script for your Linux distribution.
This process should work on any systemd distro, provided you change the paths/users accordingly.
After that, create a owncloud-listener.service file in /etc/systemd/system/ using your favorite text editor.
Then, copy the contents below into the file.
[Unit]
Description=ownCloud WND Listener
After=syslog.target network.target
Requires=httpd.service
[Service]
User=apache
Group=apache
WorkingDirectory=/var/www/html/owncloud
ExecStart=/usr/bin/php /var/www/html/owncloud/occ wnd:listen SERVER SHARE USER PASSWORD
Type=simple
StandardOutput=journal
StandardError=journal
SyslogIdentifier=%n
KillMode=process
RestartSec=1
Restart=on-failure
[Install]
WantedBy=multi-user.target
With that done, make sure the file is owned by root and has the permissions 644.
You can do that using the following command:
chown root /etc/systemd/system/owncloud-listener.service
chmod 644 /etc/systemd/system/owncloud-listener.service
Now, you can control your new service like any other, such as using the following command:
systemctl start owncloud-listener
If you’re happy with it, you can configure the script to auto-start on boot, by using the following command.
systemctl enable owncloud-listener.service (or whatever you have named your file).
Note
If you need multiple listeners, just change the name of the file and configure the ExecStart parameters accordingly.
Note
This process is based on a WND Listener Configuration on ownCloudCentral.
Password Options¶
There are three ways to supply a password:
- Interactively in response to a password prompt.
- Sent as a parameter to the command, e.g.,
occ wnd:listen host share username password. - Read from a file, using the
--password-fileswitch to specify the file to read. - Using 3rd party software to store and fetch the password. When using this option, the 3rd party app needs to show the password as plaintext on standard output.
Note
If you use the --password-file switch, the entire contents of the file will be used for the password, so please be careful with newlines.
Warning
If using --password-file make sure that the file is only readable by the apache / www-data user and inaccessible from the web, to prevent tampering or leaking of the information. The password won’t be leaked to any other user using ps.
3rd Party Software Examples¶
cat /tmp/plainpass | sudo -u www-data ./occ wnd:listen host share username --password-file=-
This provides a bit more security because the /tmp/plainpass password should be owned by root and only root should be able to read the file (0400 permissions); Apache, particularly, shouldn’t be able to read it.
It’s expected that root will be the one to run this command.
base64 -d /tmp/encodedpass | sudo -u www-data ./occ wnd:listen host share username --password-file=-
Similar to the previous example, but this time the contents are encoded in Base64 format (there’s not much security, but it has additional obfuscation).
Third party password managers can also be integrated. The only requirement is that they have to provide the password in plain text somehow. If not, additional operations might be required to get the password as plain text and inject it in the listener.
As an example:
For a more sophisticated test, which might be similar to a real scenario, you can use “pass” as a password manager. You can go through http://xmodulo.com/manage-passwords-command-line-linux.html to setup the keyring for whoever will fetch the password (probably root) and then use something like pass the-password-name | sudo -u www-data ./occ wnd:listen host share username –password-file=-.
Password Option Precedence¶
If both the argument and the option are passed, e.g., occ wnd:listen host share username password --password-file=/tmp/pass, then the --password-file option will take precedence.